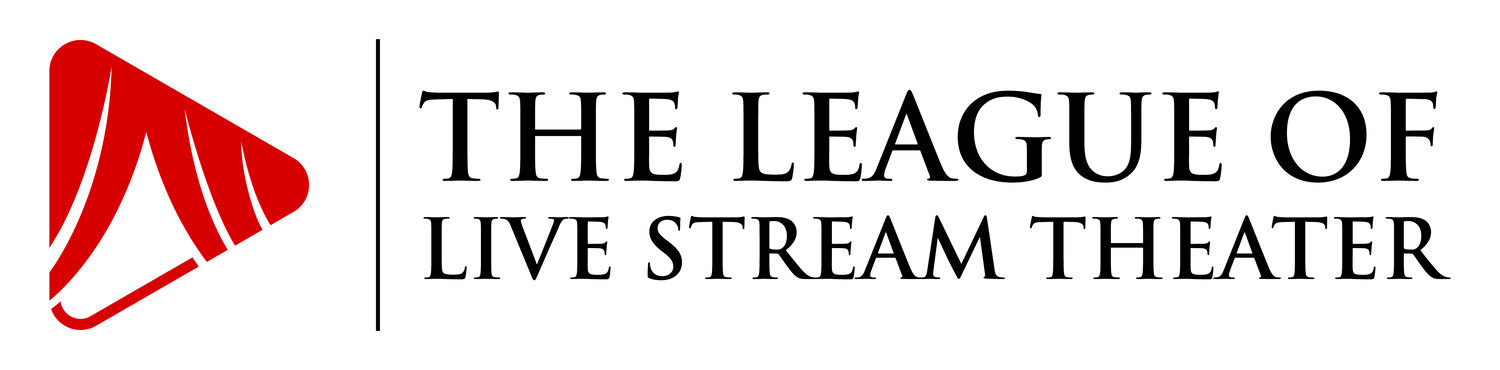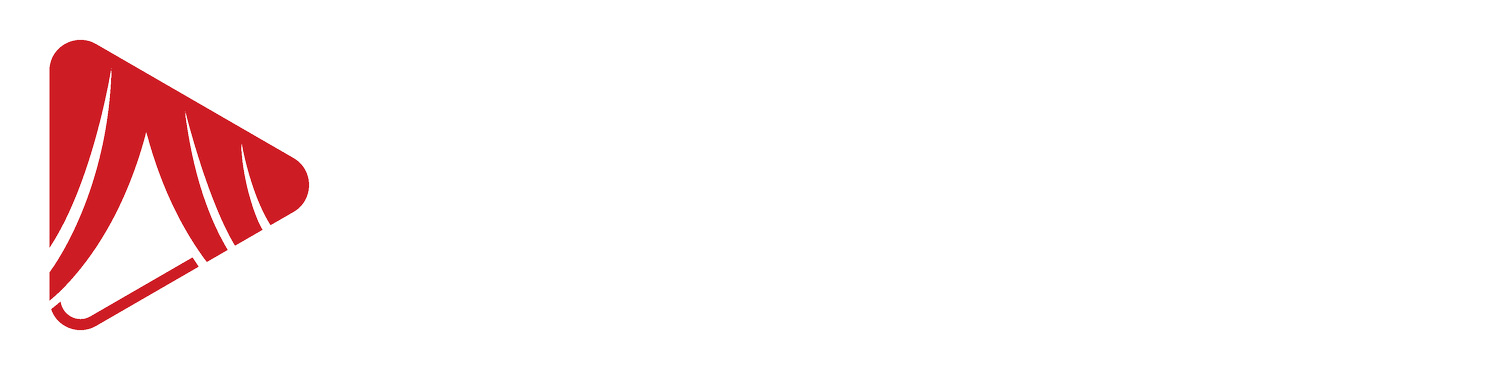Streaming FAQs
-
Join the League of Live Stream Theater Mailing List. https://www.lolst.org/signup
-
Start at LOLST.org: Visit our website to browse our current lineup of shows.
Choose Your Show & Showtime: Navigate to the specific show page, where all available showtimes are listed.
Click ‘Buy Now’: You’ll be directed to the purchase page at watch.lolst.org/
Set Up Your Account (If You Haven’t Already): At checkout, you’ll be prompted to create an account using your email and a password. Important: This login will be required to access your show at showtime!
Complete Your Purchase: Check out as usual.
Receive Purchase Confirmation:
A confirmation screen will appear immediately.
You’ll also receive a confirmation email with details about your showtime.
Enjoy the Show!
At showtime, or up to 30 minutes prior, click the link in your confirmation email or go directly to watch.lolst.org.
Log in with your email and password.
Click “Watch Now” and start enjoying your show!
Still having trouble TEXT 646.349.0139 OR email support@lolst.org
-
You may login at watch.lolst.org to view your show.
OR
Follow the link included in your email purchase confirmation (login will be required).
Still having trouble TEXT 646.349.0139 OR email support@lolst.org
-
YES. AN ACCOUNT IS NOW REQUIRED TO BUY AND WATCH LOLST STREAMS.
Set up your account now: https://watch.lolst.org/checkout/subscribe/signup
Still having trouble TEXT 646.349.0139 OR email support@lolst.org -
Most sudden stops are due to the instability of your local internet connection.
First, check to make sure your computer is still connected to the internet. You might need a moment to reconnect if your computer fully disconnected from the internet.
Once a connection has been re-established, try refreshing your presentation page by clicking on the webpage URL and then clicking enter.
Still having trouble TEXT 646.349.0139 OR email support@lolst.org -
If you still need guidance, do not worry! We are here to help.
TEXT 646.349.0139 OR email support@lolst.org.
-
Captions are available for all on-demand performances by selecting cc/subtitles in the bottom right of the player.
Caption are not typically available for live streams, but may be available if a 24 hour on-demand period follows the live stream.
Every production page will include its specific closed caption details.
To inquire about specific performances, please email support@lolst.org. -
AirPlay
Ensure your Mac and TV are connected to the same Wi-Fi network
On your Mac, select the Apple menu
Click System Settings
Click Control Center
Click the Screen Mirroring icon
Choose your TV
Follow the on-screen instructions to choose whether to mirror or extend your Mac screen
-
Ensure your Mac and TV are connected to the same Wi-Fi network
Mirror your Mac on a Smart TV
On your Mac, click in the menu bar/control center (usually to the left of the date) and select screen mirroring.
Select your TV from the device list.
You may be asked to enter the AirPlay code. If so, enter the code to verify.
Follow the on-screen instructions to choose whether to mirror a window or extend your Mac screen on your TV.
Now you can display your Mac screen on TV.
-
Ensure your PC and TV are connected to the same Wi-Fi network
View your PC display on your TV
On your PC, navigate to settings.
System.
Display.
Within Display, Select Multiple Displays > Connect to a wireless display.
Select your TV.
Now you can display your PC screen on TV.